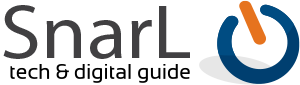Wie man seinen eigenen PC baut & was benötigt wird
Wer sich selbst Vorwürfe gemacht hat, weil er während des Lockdowns nichts Produktives getan hat, sollte sich schnell von diesen lösen. Manchmal ist nichts genau das, was man braucht – einfach mal „nichts“ tun. Manchmal ist es aber auch schön, etwas mit den eigenen Händen zu erschaffen. Genau darum geht es in diesem Leitfaden: wie man einen PC von Grund auf neu aufbaut.
Das kann aus vielen Gründen entmutigend sein – es ist teuer (Geld leihen ist hierbei keine Seltenheit) es ist komplex, es kann chaotisch werden. Aber wir möchten klarstellen: Wenn Sie einen Ikea-Tisch, ein Bücherregal, ein Bett oder irgendetwas anderes bauen können, können Sie auch einen PC bauen. Der knifflige Teil? Wir können Ihnen nicht sagen, wie Sie Ihren PC bauen sollen. Nicht wirklich. Nicht, solange wir nicht genau wissen, welche Hardware Sie verwenden. Wir können Ihnen jedoch erklären, was die einzelnen Komponenten leisten und welche Empfehlungen wir für die einzelnen Kategorien haben.
Was brauchen Sie?
Egal, wie viel Erfahrung Sie haben, es empfiehlt sich eine Seite wie beispielsweise Mindfactory zu nutzen. Hier finden Sie nicht nur alles, was Sie zum Kauf benötigen, sondern Sie können Ihren PC auch direkt auf der Website Stück für Stück zusammenstellen und so sicherstellen, dass Ihre gesamte Hardware gut zusammenpasst. Es gibt sogar einige Beispiele für den Aufbau, die Sie nach Ihren Wünschen anpassen können.
Unabhängig davon, welche Art von PC Sie bauen (Home-Office oder Gaming), die Komponenten, die Sie benötigen, sind immer dieselben. Sie benötigen ein Motherboard, eine Zentraleinheit (CPU), Speicher, Arbeitsspeicher, ein Netzteil, ein Gehäuse und einen Monitor. Das Einzige, was Sie vielleicht nicht brauchen, wenn Sie diesen PC hauptsächlich für Home-Office-Aufgaben verwenden, ist ein Grafikprozessor (GPU), der aber für die Bearbeitung von Fotos oder Videos und für Spiele erforderlich ist. Das ist eine ganze Menge Zeug. Im Folgenden finden Sie eine kleine Übersicht über die Funktionen der einzelnen Komponenten sowie einige Hardware-Empfehlungen.
Doch bevor Sie sich in die Materie vertiefen, sollten Sie wissen, dass es derzeit einen weltweiten Mangel an PC-Komponenten gibt, insbesondere bei Grafikkarten, und dass die Preise insgesamt weiter steigen. Wenn Teile nicht verfügbar sind, ist der beste Rat, den wir geben können, zu warten. Irgendwann werden sich die Dinge wieder normalisieren.
Motherboard
Jede andere Komponente ist mit dieser Platine verbunden. Sie ist die Autobahn, über die sie kommunizieren und zusammenarbeiten. Es gibt sie in verschiedenen Größen und Konfigurationen, und jede sieht ein wenig anders aus, aber sie erfüllen alle die gleiche Funktion. Eine Sache, auf die Sie achten sollten: Bevor Sie ein Motherboard kaufen, sollten Sie sich vergewissern, welchen Prozessor Sie verwenden möchten. Motherboards gibt es in verschiedenen Ausführungen, aber das Wichtigste ist, welchen Sockel es hat.
Es gibt grundsätzlich zwei Arten: LGA und AM. Sie werden immer mit einer Zahl hinter dem Sockel aufgeführt, z. B. LGA1150 oder AM3. Die genauen Zahlen hinter den LGA- und AM-Teilen dieser Anschlussnamen ändern sich im Laufe der Zeit, um anzugeben, welche Generation von Intel- oder AMD-Chips sie unterstützen, aber die aktuellen Standards ab 2021 (die mit den neuesten Chips von beiden Herstellern funktionieren) sind LGA1200 für Intel und AM4 für AMD.
Motherboards gibt es auch in verschiedenen Größen, die gängigste ist ATX (oder „Full Size“). Das ist es, was ich im Allgemeinen empfehle, vor allem, wenn dies Ihr erster Bau ist. Auf Ihrem PC-Gehäuse ist angegeben, welche Motherboard-Größe es unterstützt, also stellen Sie sicher, dass sie übereinstimmen.
Empfohlene Hardware
- ASUS ROG Strix B450-F (Sockel AM4): Für ein System, das für 1080p-Spiele ausgelegt ist, sollten Sie hier beginnen.
- MSI MPG Z490 (Sockel LGA 1200): Dieses Modell eignet sich hervorragend für Intel-Prozessoren und Mid-Tier-Maschinen.
- MSI Prestige X570 Creation (AM4 Sockel): Wenn Sie einen High-End-Rechner bauen wollen, sollten Sie sich für die X570 Creation Edition entscheiden.
- ASUS ROG Maximus Hero (Sockel LGA 1200): Wie der Name schon sagt, handelt es sich hierbei um ein Hochleistungs-Motherboard für Spielemaschinen. Wenn Sie einen Intel i9-Prozessor verwenden möchten, ist dies unsere Empfehlung.
Prozessor (CPU)
Dies ist das Gehirn Ihres Computers. Er hat einen direkten Anschluss an das Motherboard und ist die wichtigste Komponente Ihres PCs. Das bedeutet aber nicht, dass er auch der teuerste sein muss. Darauf kommen wir später noch zu sprechen. Wenn bei der CPU nicht erwähnt wird, dass Wärmeleitpaste enthalten ist, sollten Sie sich unbedingt welche besorgen. Essen Sie sie nicht. Ich weiß, es sieht lecker aus, aber es ist kein Essen.
Empfohlene Hardware
- AMD Ryzen 3 3200G 4-Kern 3,6 GHz: Da 1080p-Gaming nicht besonders CPU-intensiv ist, ist dies eine gute Allround-Wahl. Er lässt sich gut mit dem mitgelieferten Wraith-Kühler kombinieren, aber auch der CoolerMaster Hyper 212 ist eine gute Wahl.
- Intel Core i5-11400 6-Kern 2,6 GHz: Intels neueste i5-Angebote sind eine gute Wahl für alltägliche Arbeitslasten und werden von Ihren Spielen nicht ausgebremst, solange Sie über die GPU-Leistung verfügen, um den Großteil dieser Last zu tragen. Auch bei Amazon erhältlich.
- Intel Core i7-10700K 8-Kern 3,8 GHz: Ein Intel i7 wird Sie durch die meisten schweren Arbeitsaufgaben und 4K-Spiele begleiten. Er funktioniert gut mit einem NZXT Kraken M22 Flüssigkeitskühler.
- Intel Core i9-11900K 8-Kern 3,5 GHz: Intels High-End-Gaming-Option, der Core i9 der 11. Generation, ist ein unglaublich vielseitiger Leistungsträger. Dieses Gerät treibt Spiele bis an ihre absolute Grenze und schreddert Arbeitslasten bei der Inhaltserstellung.
- Ryzen 9 5950X 16-Kern 3,4 GHz: AMDs 16-Kern-Gigant ist eine Killer-CPU für High-End-4K- oder 144-Hz-Gaming, aber im Moment ist sie schwer zu finden. Verwenden Sie ihn mit dem Kraken X72 Liquid Cooler von NZXT.
Grafikkarte (GPU)
Wenn Sie auf diesem PC Spiele spielen wollen, benötigen Sie eine Grafikeinheit (auch Grafikkarte genannt). Dabei handelt es sich um einen speziellen Prozessor, der für die Verarbeitung visueller Daten wie die Grafiken in Spielen entwickelt und optimiert wurde. Er wird auch bei der Video- und Fotobearbeitung und anderen grafikintensiven Aufgaben eingesetzt. Diese Karten sind derzeit nur schwer auf Lager (oder zu einem vernünftigen Preis) zu finden, daher müssen Sie möglicherweise eine Weile warten.
Empfohlene Hardware
- MSI GeForce GTX 1660: Diese Grafikkarte ist eine gute Wahl für Gamer mit kleinem Budget. Zur Erinnerung: Die Preise sind aufgrund der GPU-Knappheit ungewöhnlich hoch. Diese Grafikkarte kostet normalerweise um die 180 Euro.
- MSI Radeon RX 570: Die RX 570 ist schon etwas in die Jahre gekommen, aber sie ist ein guter Kauf für preiswerte Builds.
- MSI GeForce RTX 2060: Wenn Sie in das Medium-High-End-Gaming einsteigen möchten, bietet diese Karte ein gutes Gleichgewicht zwischen Leistung und Preis.
- Asus ROG Strix RTX 3060: Die Grafikkarten der 30er-Serie von Nvidia sind aufgrund der weltweiten Chip-Knappheit oft vergriffen, aber wenn du eine zu einem vernünftigen Preis finden kannst, ist die RTX 3060 eine tolle Gaming-Grafikkarte mit 1080p und 1440p.
- Asus TUF Gaming GeForce RTX 3080: Für 4K-Gaming auf einem Nvidia-Chip ist die RTX 3080 kaum zu schlagen. Ihre neue Onboard-Technologie, DLSS, wirkt Wunder beim Rendering im Spiel und sorgt dafür, dass deine Spiele besser aussehen und laufen. Wie die 3060 sind auch diese Chips im Moment nur schwer zu finden.
- Radeon RX 5700: Die RX 5700 ist eine wirklich solide Wahl für 1080p-Spiele auf einem AMD-Chip.
- Radeon RX 6800 XT: Wenn du aufs Ganze gehst, ist die RX 6800 XT im Moment meine erste Wahl. Sie ist ein Biest von einem Grafikprozessor, der alles bewältigen kann, was man ihm zumutet. Sogar Cyberpunk 2077 in voller 4K-Auflösung.
Speicher
Dies ist der begehbare Kleiderschrank Ihres PCs. Hier speichern Sie alle Ihre Dateien, Ihre Spiele, Ihre Filme, Ihre Dokumente, Ihre Fotos, einfach alles. Sie können später immer noch mehr Speicherplatz hinzufügen, wenn Sie ihn brauchen.
Empfohlene Hardware
- Interne WD Blue 1-TB-SSD: Sie ist schnell und bietet viel Speicherplatz.
- Samsung 980 Pro M.2 SSD: Die M.2-Laufwerke von Samsung sind immer eine gute Wahl. Sie sind schnell, langlebig und winzig klein (etwa so groß wie ein Kaugummi), sodass sie mit so gut wie jeder anderen internen SSD kombiniert werden können. Die meisten Motherboards haben einen M.2-Steckplatz entweder an der Vorderseite des Boards oder an der Rückseite, und Sie müssen sich nicht einmal mit Kabeln herumschlagen.
- Samsung 970 Evo M.2 SSD: Die Evo-Reihe ist billiger, aber auch etwas langsamer. Sie ist immer noch ein ausgezeichneter Kauf für jedes Build. Wenn Sie ein kleines Budget haben, wählen Sie die Ego.
- WD Black 1-TB M.2 SSD: Der Gaming-Speicher der Black-Serie von Western Digital bietet blitzschnelle Übertragungsraten, um mit Ihren neuesten Spielen Schritt zu halten.
- Corsair MP600 M.2 SSD: Das MP600-Laufwerk von Corsair verfügt über einen eingebauten Kühlkörper, der die Temperatur niedrig hält, während es Ihre Daten mit rasanter Geschwindigkeit überträgt.
Speicher (RAM)
Wenn Sie sich mit Arbeitsspeicher und Speicher befassen, werden Sie viele gleiche Begriffe finden, aber sie sind sehr unterschiedlich. Der Arbeitsspeicher ist eher wie ein Tisch, auf den man Dinge wirft, um sie später zu bearbeiten. Es ist ein Kratzpapier; es ist kurzfristig. Er ist jedoch sehr wichtig, denn Software verwendet den Speicher, um Daten zwischenzuspeichern (temporär zu speichern), so dass sie sehr schnell abgerufen werden können.
Empfohlene Hardware
- Corsair Vengeance LPX 16-GB 288-Pin RAM: High-End-Gaming-Rigs sind immer mit 32 oder 64 Gigabyte RAM ausgestattet, aber ein gutes altes Paar 8-GB-Sticks reicht für die meisten 1080p-Spiele und alltägliche Aufgaben.
- G.Skill Ripjaws V Serie 32-GB 288-Pin RAM: Mit dieser Menge an RAM sollten Sie für alltägliche Aufgaben und Spiele gut gerüstet sein.
- Corsair Dominator Platinum 64-GB 288-Pin-RAM: Wenn Sie mehr Leistung für die Erstellung von Inhalten oder High-End-Spiele benötigen, sollten Sie auf 64 GB RAM aufrüsten.
Stromversorgung (Netzteil)
Ihr Netzteil ist ein kleiner Kasten, der die Stromversorgung aller Komponenten sicherstellt. Es bestimmt, wie schnell und leistungsstark Ihr PC sein kann. Je schneller er ist, desto mehr Strom braucht er, und Sie wollen immer ein bisschen mehr haben, als Sie brauchen, nur für den Fall. Genau wie die GPUs sind auch die Netzteile im Moment schwer zu finden.
Empfohlene Hardware
- EVGA SuperNOVA 750 GA-Netzteil: Sie sollten immer darauf achten, dass Sie mehr Leistung haben, als Sie benötigen, und dieses Netzteil bietet genau das.
- NZXT E850 850-Watt-Netzteil: Dieses 850-Watt-Netzteil bietet genug Leistung, um selbst die anspruchsvollsten High-End-Builds zu betreiben.
- EVGA SuperNOVA 1.000-Watt-Netzteil: Für PCs mit mehreren Grafikkarten oder einer Menge Speicherplatz ist das 1.000-Watt-Netzteil von EVGA eine gute Wahl.
Gehäuse
Ihr Gehäuse ist genau das, wonach es klingt. Es ist ein Metallkasten. Es kann mit Glasplatten und geätztem Aluminium verkleidet sein, aber innen ist es nur ein großer Metallkasten, der alles zusammenhält. Achten Sie darauf, dass die Größe Ihres Motherboards passt. Wenn Sie z. B. ein ATX-Motherboard haben, brauchen Sie ein ATX-Gehäuse (oder ein Gehäuse „Full-Size„).
Empfohlene Hardware
- Corsair Obsidian Series ATX Full Tower: Es gibt viele verschiedene Arten von Gehäusen: Einige sind super klein, andere sind riesig. Und Ihre Entscheidung wird letztendlich von dem Design abhängen, das Ihnen am meisten zusagt. Wenn Sie unsicher sind, was Sie kaufen sollen, ist dieses Gehäuse ideal für Ihren ersten Aufbau. Andere Gehäuse-Hersteller, die wir mögen, sind NZXT, Fractal, Phanteks, Cooler Master und Lian Li.
- NZXT H710i ATX Mid-Tower: Dies ist einer meiner Favoriten. Er hat eine elegante Ästhetik und eine leicht kompakte Silhouette, ohne dass die Kühlleistung oder die Zugänglichkeit beeinträchtigt werden.
Das Betriebssystem
Wenn Sie einen PC bauen, haben Sie nicht automatisch Windows dabei. Sie müssen eine Lizenz von Microsoft oder einem anderen Anbieter erwerben und einen USB-Stick für die Installation erstellen.
Alles zusammenbauen
Wir wollen hier nicht zu sehr ins Detail gehen, da jeder PC ein wenig anders aufgebaut ist, aber im Allgemeinen sollten Sie so vorgehen, um all diese Komponenten zusammenzusetzen.
Bereiten Sie zunächst einen sauberen Arbeitsbereich vor. Das kann ein Esszimmertisch sein, ein abgeräumter Schreibtisch – einfach eine Fläche, die groß genug ist, damit Ihr Gehäuse flach auf der Seite liegen kann, und um die herum ausreichend Platz für die restlichen Komponenten ist. Sie benötigen außerdem einen Kreuzschlitzschraubendreher, der zu den Schrauben Ihres Gehäuses passt. Achten Sie beim Zusammenbau der Teile darauf, dass Sie statische Aufladungen ableiten und auf einer nichtmetallischen Oberfläche wie einem Holztisch arbeiten. Sie können das Motherboard auch einfach auf dem Karton zusammenbauen, in dem es geliefert wird.
Zu den meisten Komponenten, die Sie gekauft haben, liegen Bedienungsanleitungen bei; halten Sie sie bereit. Wir fangen mit dem Motherboard an, also schlagen Sie die Bedienungsanleitung auf der Installationsseite auf. Das kann ziemlich einschüchternd sein – es gibt eine Menge zu sehen – aber stellen Sie sich das Ganze wie ein großes Lego-Set vor. Jedes Teil passt in jedes andere Teil. Beim Motherboard müssen Sie als erstes Ihre CPU einbauen.
Einbau Ihrer CPU (Prozessor)
Je nachdem, welche Art von CPU Sie gekauft haben (Intel oder AMD), hat der Chip entweder kleine Zacken an einer Seite (berühren Sie sie nicht) oder kleine goldene Kontakte an einer Seite (berühren Sie sie nicht). Berühren Sie diese Seite des Chips auf keinen Fall. Öle von Ihren Fingerspitzen können die Kontakte beschädigen, oder Sie könnten einen Stift verbiegen. Wenn Sie eines von beidem tun, wird Ihr Prozessor zu einem teuren Klumpen Silikon.
Das Einsetzen Ihres Prozessors ist ziemlich einfach. Überprüfen Sie zunächst die Anweisungen Ihres Motherboards und stellen Sie sicher, dass Sie den Anschluss des Prozessors entriegelt haben. Der Sockel ist ein großes Quadrat mit einer Reihe kleiner Löcher (oder Kontakte) und einem Hebel oder Knopf daneben. In der Anleitung Ihres Motherboards steht ausdrücklich, wie Sie den Anschluss entriegeln, damit Sie Ihren Prozessor problemlos einsetzen können.
Wenn Sie sich vergewissert haben, dass er entsperrt und bereit ist, suchen Sie einfach die Ecke Ihres Prozessors, die ein kleines goldenes Dreieck aufweist, und richten Sie es mit dem gleichen Symbol auf dem Sockel des Motherboards aus. Senken Sie den Prozessor vorsichtig in den Sockel und klappen Sie dann vorsichtig den Riegel oder den Verriegelungsmechanismus um. Sie sollten nicht damit kämpfen müssen. Wenn Sie sehr fest drücken müssen, überprüfen Sie noch einmal, ob der Prozessor richtig gesockelt ist.
Als Nächstes brauchen Sie Ihre Wärmeleitpaste. Die kleine Plastikspritze mit dem silbrigen Schleim ist für diesen Schritt sehr wichtig. Jetzt, wo Ihr Prozessor sitzt, sehen Sie sich das glänzende Siliziumquadrat in der Mitte an. Das ist der Ort, an dem der Kühlkörper sitzen wird. Ihr Prozessor wurde mit einem Kühlkörper geliefert, auf dessen einer Seite Sie einen Kupferkreis sehen. Nachdem wir die Wärmeleitpaste aufgetragen haben, werden Sie den Kühlkörper direkt auf den Prozessor setzen, wobei das Silikonquadrat und der Kupferkreis perfekt aufeinander ausgerichtet sein müssen.
Drücken Sie vorsichtig eine kleine Kugel (nicht größer als eine Erbse) Wärmeleitpaste auf das Siliziumquadrat Ihres Prozessors. Sie sollte so nah wie möglich an der Mitte sein.
Richten Sie nun den Kühlkörper an den Schrauben aus, die den Prozessor umgeben, und senken Sie ihn vorsichtig in die richtige Position. Sie werden die Wärmeleitpaste zerdrücken, und das Ziel ist es, eine dünne Schicht auf der Rückseite des Prozessors zu erzeugen. Es ist in Ordnung, wenn sie ein wenig tropft, aber wenn sie über den Rand des Prozessors hinausläuft, haben Sie zu viel verwendet. Nehmen Sie etwas Isopropylalkohol, tupfen Sie ihn auf ein fusselfreies Tuch und wischen Sie den Prozessor und den Kühlkörper ab. Warten Sie, bis sie gründlich getrocknet sind, und versuchen Sie es erneut.
Wenn alles in Ordnung ist, schrauben Sie den Kühlkörper an seinen Platz. Schlagen Sie in der Anleitung Ihres Motherboards nach und suchen Sie die richtige Stelle in der Nähe des Sockels für den Lüfter Ihres Kühlkörpers. Er sollte sich ganz in der Nähe des Sockels befinden. Sobald Sie ihn gefunden haben, schließen Sie ihn an – herzlichen Glückwunsch, Sie haben gerade eine CPU installiert. Das war der schwierigste Teil, und jetzt ist er vorbei, gute Arbeit.
Installation von Speicher und Arbeitsspeicher
Der Speicher ist vielleicht das Einfachste, was man installieren kann. Sehen Sie diese kleinen vertikalen Sockel neben der CPU? Richten Sie Ihre RAM-Sticks aus und setzen Sie sie ein, beginnend mit dem linken Steckplatz. Sie rasten ein, sobald Sie sie richtig eingesetzt haben. Wenn Sie zwei RAM-Sticks haben, müssen Sie einen Steckplatz dazwischen auslassen. Im Handbuch Ihres Motherboards sollte angegeben sein, welche Steckplätze zu verwenden sind.
Suchen Sie für Ihre Festplatte oder Ihr Solid-State-Laufwerk (SSD) einen leeren Schacht an der Vorderseite Ihres Gehäuses. Schieben Sie das Laufwerk hinein und schrauben Sie es fest. Wenn Sie ein M.2-Laufwerk haben (eine winzige SSD von der Größe eines Kaugummis), sollte es auf dem Motherboard eine Stelle geben, an der Sie es direkt einstecken können. Schauen Sie im Handbuch Ihres Motherboards nach, wo sich der M.2-Steckplatz befindet.
Installation des Motherboards und des Netzteils
Der Rest des Vorgangs ist relativ simple. Beginnen Sie damit, Ihr Motherboard in Ihr Gehäuse einzubauen. Schauen Sie in der Anleitung Ihres Motherboards nach, richten Sie die Schraubenlöcher im Gehäuse auf die des Motherboards aus, und machen Sie sich an die Arbeit.
Als Nächstes müssen Sie Ihr Netzteil einbauen. In der Nähe der Ober- oder Unterseite des Gehäuses sollte sich ein großer quadratischer Platz befinden, in den Ihr Netzteil perfekt passt. Wenn Sie ihn nicht finden können, schauen Sie auf der Rückseite Ihres Gehäuses nach: Dort befindet sich ein großes leeres Quadrat. Dorthin gehört das Netzteil (und dorthin werden Sie Ihren PC anschließen, wenn Sie fertig sind). Sobald Sie den Platz gefunden haben, setzen Sie es ein und schrauben es fest.
Vergewissern Sie sich, dass alle Kabel, die aus dem Netzteil kommen, Ihr Motherboard erreichen, ohne dass es zu eng wird. Schließen Sie noch nichts an; wir werden gleich auf das Netzteil zurückkommen.
Installation Ihrer Grafikkarte
Ihre GPU wird ziemlich groß sein. Selbst eine mäßig leistungsstarke GPU wie die GTX 1060 ist im Vergleich zu Ihren anderen Komponenten recht groß. Das bedeutet, dass es wichtig ist, wie sie in Ihr Gehäuse passt. Sobald Sie Ihre GPU eingebaut haben, wird der Platz knapp.
Schlagen Sie erneut die Anleitung Ihres Motherboards auf und suchen Sie nach einem PCIe-Steckplatz. Es handelt sich um einen horizontalen Steckplatz mit einem kleinen Plastikriegel daneben, in der Nähe der Mitte oder des Bodens Ihres Motherboards. Dort wird die GPU eingesteckt. Alles, was Sie tun müssen, ist, die Rückseite Ihres Grafikprozessors zu identifizieren (die Seite mit den HDMI- und DisplayPorts), diese mit der Rückseite Ihres Gehäuses auszurichten und den Grafikprozessor in den horizontalen Steckplatz zu schieben. Sie sollte leicht einrasten, und wenn nicht, sollten Sie sicherstellen, dass Sie sie richtig einstecken.
Suchen Sie eine weitere dieser winzigen Schrauben und befestigen Sie die GPU am Gehäuse. Dafür gibt es eine kleine Stelle auf demselben Metallstück wie die HDMI-Anschlüsse. Sie sollte leicht zu finden sein.
Schauen Sie sich nun die Kabel an, die aus Ihrem Netzteil herauskommen. Einige sollten so aussehen, dass sie in den quadratischen (oder rechteckigen) Sockel an der Seite Ihrer GPU passen. Es sollte wie sechs oder acht kleine Löcher in einer rechteckigen Form aussehen. Wenn Sie Probleme haben, sehen Sie sich dieses YouTube-Video des Hardwareherstellers Asus an. Einige der Details werden anders sein, aber es ist ein großartiger Einblick in die Installation eines Grafikprozessors.
Verbindungskabel
Das Motherboard muss an alle Ihre Geräte angeschlossen werden. Das Netzteil, das wir für diesen Bau verwendet habe, ist ein sogenanntes vollmodulares Netzteil, was bedeutet, dass Sie die Kabel auswählen können, die Sie benötigen, und den Rest weglassen können, um Unordnung zu vermeiden. Andernfalls haben Netzteile eine Unmenge von Kabeln, und Sie müssen sich mit den ungenutzten Stromanschlüssen herumschlagen, die in Ihrem Gehäuse baumeln. Sie müssen das Netzteil mit der SSD und dem Motherboard verbinden.
Außerdem müssen Sie das Motherboard mit dem Gehäuse verbinden, d. h. mit den Stromtasten, den Audioanschlüssen und den USB-Anschlüssen an der Vorderseite des Gehäuses. Für jede Art von Stecker gibt es spezielle Stiftleisten, die über die gesamte Platine verteilt sind. Sie sollten also in Ihrem Handbuch nachsehen, wo sich die einzelnen Stiftgruppen befinden und welche Funktion sie haben. Diese winzigen Stifte müssen auf eine bestimmte Weise eingesteckt werden, und sie sind unglaublich winzig. Es gibt auch einen Anschluss für den Gehäuselüfter – in dem von mir verwendeten Gehäuse gab es nur einen Anschluss auf dem Motherboard, aber drei Lüfter waren installiert. Dann gibt es noch das SATA-Kabel für Ihre SSD, das in das Motherboard eingesteckt wird.
Dieser Teil hängt wirklich von der Hardware ab, die Sie gekauft haben. Schauen Sie also in den Handbüchern der einzelnen Komponenten nach, um sicherzustellen, dass Sie sie richtig an Ihr Motherboard und das Netzteil angeschlossen haben.
Hochfahren und Windows installieren
Der letzte Schritt Ihres Aufbaus ist ganz einfach: Drücken Sie den Netzschalter. Wenn der PC zum Leben erwacht, haben Sie ihn wahrscheinlich perfekt zusammengebaut! Wenn nicht, verzweifeln Sie nicht. Es gibt eine Menge möglicher Probleme, die dazu führen können, dass ein PC beim ersten Mal nicht hochfährt. In diesem Video von Kingston werden einige Fallstricke erläutert, die Ihnen Kopfzerbrechen bereiten könnten. Wenn Sie also Ihren PC nicht hochfahren können, sehen Sie sich das Video an und gehen Sie Ihre Schritte noch einmal durch.
Es besteht auch die Möglichkeit, dass Sie fehlerhafte Komponenten erhalten haben. Wenn Sie Probleme mit einer bestimmten Komponente haben, ist YouTube generell Ihr Freund. Es gibt tonnenweise hilfreiche Anleitungen zum PC-Bau.
Wenn er jedoch problemlos gestartet ist, ist der nächste Schritt ganz einfach: Schalten Sie ihn aus. Erinnern Sie sich an das Windows-Flash-Laufwerk, das Sie vorhin erstellt haben? Stecken Sie es in den PC und starten Sie ihn erneut. Wenn Sie es richtig konfiguriert haben, sollte es einfach starten. Möglicherweise müssen Sie zuerst Ihr BIOS öffnen (lesen Sie im Handbuch Ihres Motherboards nach, wie das geht) und das USB-Laufwerk als „Startgerät“ festlegen. Hier ist ein kurzer Überblick über diesen Vorgang, beginnend mit Schritt 3.
Sie haben es geschafft!
Herzlichen Glückwunsch zum Bau Ihres ersten PCs. Es ist ein bisschen mühsam, aber es ist eine tolle Art, einen Nachmittag zu verbringen. Oder ein paar Tage, je nachdem, wie viele unvorhergesehene Probleme auftauchen. Da die Pandemie noch nicht vorbei ist und wir immer noch (größtenteils) drinnen festsitzen, können Sie Ihren neuen PC nutzen, um all diese Stunden produktiv zu verbringen.